
Zoom Nedir?
Zoom katılımcıların internet üzerinden çoklu ve görüntülü iletişim kurmasına, ve böylelikle online toplantı, eğitim, seminer gerçekleştirmesine olanak sağlayan bir programdır. Zoom programına dizüstü veya masaüstü bilgisayarınızdan bağlanabileceğiniz gibi, akıllı telefon veya tablet gibi mobil cihazlarla da bağlanabilirsiniz. Zoom programı katılımcılar tarafından kullanımı kesinlikle ücretsizdir.
Aşağıda yer alan adımları takip ederek online eğitim sürecinizi daha verimli hale getirebilirsiniz.
Zoom Programını İndirme ve Kurma
Zoom Programını İndirme ve Kurma
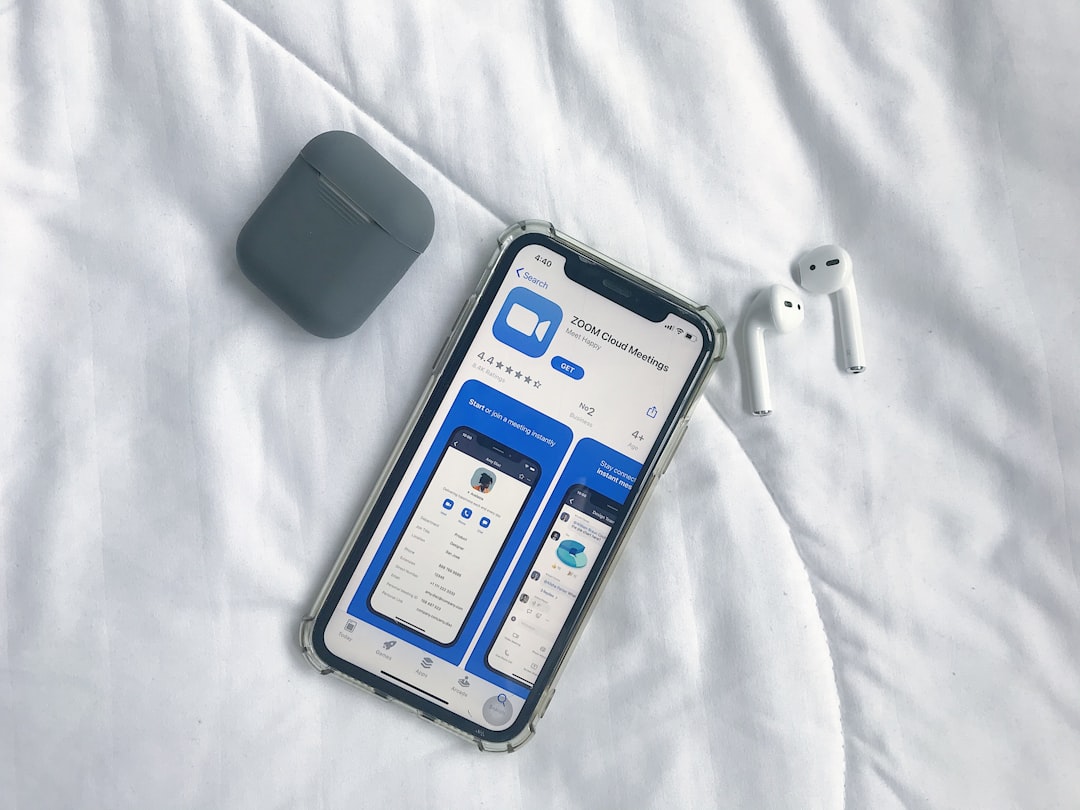
Öncellikle online eğitime katılım göstereceğiniz cihaza Zoom programını indirmeniz önerilmektedir[1].
- Zoom programını bilgisayarınıza indirmek için aşağıdaki linki kullanın; https://zoom.us/client/latest/ZoomInstaller.exe ve sonrasında indirdiğiniz dosyayı açarak kurulumu otomatik olarak tamamlayın.
- Zoom programını akıllı telefonunuza ve tabletinize indirmek için App Store veya Google Play Store gibi uygulama marketlerinden indirerek otomatik kurulum yapabilirsiniz.
- Zoom Hesabı Oluşturmak; dilerseniz https://zoom.us/signup sayfası üzerinden bir zoom hesabı oluşturarak, kendinize özgü kullanıcı adı ve şifre yaratabilirsiniz. Eğitim katılımcıları için Zoom hesabı oluşturmak zorunlu değildir, BMI linki üzerinden eğitime bağlanabilirler.
[1] Zoom toplantılarına, uygulamayı indirmeden, cihazınızdaki internet tarayıcısı (Google Chrome, Microsoft Edge, Safari gibi) üzerinden doğrudan bağlanabilirsiniz. Fakat programın / uygulamanın ses, görüntü, bağlantı hızı gibi açılardan daha etkin çalışması için programın indirilmesi önerilmektedir.
Zoom Programına Giriş / Eğitim Programına Bağlanmak

- Eğer ilk aşamayı tamamladıysanız veya daha önce Zoom programını indirdiyseniz; eğitim programına kayıt yaptırırken belirtmiş olduğunuz mail adresinize, BMI Eğitim Danışmanı tarafından yönlendirilmiş olan toplantı / eğitim giriş linkine tıklanır.
o Bilgisayarda; ekranın üstü bölümünde çıkan “Open Zoom Meetings / Zoom Meetings adlı uygulamayı aç” seçeneğine tıklanarak, kurmuş olduğunuz Zoom programının otomatik çalıştırılması sağlanır.
- Ekranın üst bölümünde böyle bir diyalog belirmediyse, ekranın ortasında görünen “Launch Meeting / Toplantıyı Başlat” seçeneğine tıklayın.
- Sonrasında “Open Zoom Meetings / Zoom Meetings Açılsın mı?” uyarısı gelecektir, uygulamada aç seçeneğine tıklayarak bağlantı sağlayabilirsiniz.
o Telefon ve Tablette; linke tıklamanız ile telefonunuza kurmuş olduğunuz Zoom uygulaması otomatik olarak çalıştırılacaktır.
- Eğer ilk aşamayı tamamlamadıysanız, linke tıklamanız sonrasındaki sayfada aşağıda çıkan;
o “Don’t have Zoom Client installed? Download Now” linkine tıklayarak Zoom programını indirebilirsiniz.
o “Having issues with Zoom Client? Join from Your Browser” linkine tıklayarak eğitime Zoom programını indirmeden internet tarayıcınız üstünden bağlanabilirsiniz.
Zoom Programını Kullanma – Eğitim Programına Katılım
Zoom Programını Kullanma – Eğitim Programına Katılım

- Uygulamanın açılış aşamasında ekranda beliren uyarıda “Join with Computer Audio / Bilgisayar Sesini Bağla” seçeneğine tıklanır. Bu seçeneğin tıklanması çok önemlidir, aksi takdirde toplantıdaki diğer kişilerin sesini duyamazsınız ve onlar da sizi duyamaz.
o Eğer bu uyarıyı yanlışlıkla kapattıysanız, ekranın sol altında bulunan “Join Audio / Sesi Bağla” kutucuğuna tıklayarak tekrar açılmasını sağlayabilirsiniz.
- Bu noktada eğitim programına bağlantınızı tam olarak gerçekleştirdiniz. Sonrasında;
o Mikrofonunuzu açmak için sol alt köşedeki mikrofon simgesine – “Unmute” seçeneğine tıklayabilirsiniz. Böylelikle sesiniz aktif hale gelecek, diğer katılımcılar sizi duyabilecektir. Aynı simgeye tıklayarak sesinizi tekrar kapatabilirsiniz.
o Kameranızı açmak için sol alt köşedeki kamera simgesine – “Start Video” seçeneğine tıklayabilirsiniz. Böylelikle görüntünüz aktif hale gelecek, diğer katılımcılar sizi görebilecektir. Aynı simgeye tıklayarak görüntünüzü tekrar kapatabilirsiniz.
o Katılımcılarla ve eğitmenle mesajlaşmak için ekranın altındaki konuşma simgesine – “Chat” seçeneğine tıklayabilirsiniz.
- Çıkan ekrana yazıp gönderdiğiniz mesajları tüm kullanıcılar yine Chat kısmında görüntüleyebilecektir. Diğer kullanıcılar tarafından yazılan mesajları da siz bu ekran üzerinden görüntüleyebilirsiniz.
- Eğer herkese değil, sadece bir kullanıcıya özel mesaj iletmek istiyorsanız, çıkan ekrandaki “To: All Participants” seçeneğine tıklayıp, bunun yerine mesaj göndermek istediğiniz kişiyi seçmeniz gerekmektedir.
o Ekran görüntünüzü paylaşmak için, ekranın altındaki yeşil ekran simgesine – “Share Screen” seçeneğine tıklayabilirsiniz. Eğer toplantı yöneticisi veya eğitmen, ekran paylaşımına izin verdiyse çıkan sayfada, paylaşmak istediğiniz ekranı seçmeniz yeterli, böylelikle diğer katılımcılar da sizin ekranınızı / sunumunuzu görebilir, takip edebilir.
- Ekran paylaşımını sonlandırmak için, ekranın üst kısmında beliren “Stop Sharing” – kırmızı butonuna basmanız yeterli olacaktır.
o Eğitimde yer alan diğer katılımcıları görüntülemek için ekranın altındaki ekip simgesine – “Participants” seçeneğine tıklayabilirsiniz. Çıkan ekranda eğitimde yer alan eğitmen, BMI yetkilisi ve diğer eğitim katılımcılarını görüntüleyebilirsiniz.
o Eğitim sırasında el kaldırmak - veya onaylama, gülümseme, tebrik gibi farklı emojilerle tepki vermek - için ekranın altındaki emoji simgesine – “Reactions” seçeneğini kullanabilirsiniz.
- Çıkan ekranda el kaldırma simgesi - “Raise Hand” seçeneğine tıklarsanız, eğitmen elinizi kaldırdığınızı görecek ve size müsait bir zamanda söz hakkı verecektir.
- Diğer simgelere tıklayarak onaylama, gülümseme, tebrik gibi tepkiler verebilirsiniz.
o Eğitimden ayrılmak için ekranın sağ altındaki kırmızı butona – “Leave” seçeneğine tıklayabilirsiniz. Bu sadece sizin eğitimden ayrılmanıza olanak sağlayan bir seçenektir, eğitimin tamamen kapatılması BMI yetkilisi tarafından eğitim sonlandığında yapılacaktır.
Zoom Kullanımı Hakkında Pratik Bilgiler
Zoom Kullanımı Hakkında Pratik Bilgiler

Zoom Kullanımı Hakkında Pratik Bilgiler
- Eğitim süresince, sadece konuşmak istediğiniz zamanlarda mikrofonunuzu açık tutmak ve bunun dışındaki zamanlarda mikrofonunuzu kapatmak, bulunduğunuz ortamın arka planındaki seslerin eğitime yansımasını engelleyecek, böylece tüm katılımcılar için daha iyi bir deneyim sunacaktır.
- Eğitim sırasında ekranınızı paylaşmak isterseniz
- Eğitimde görünen profil isminizi değiştirmek için, ekranın alt kısmındaki “participants / katılımcılar” seçeneğine tıkladığınızda; eğitimdeki tüm katılımcıların listesini içeren bir ekran belirecektir. Bu ekranda kendi isminizin üstüne gelip “Rename” seçeneğine tıkladığınızda isminizi değiştirebilirsiniz.
- Eğitimde görünen profil resminizi değiştirmek için, ekranın alt kısmındaki “participants / katılımcılar” seçeneğine tıkladığınızda; eğitimdeki tüm katılımcıların listesini içeren bir ekran belirecektir. Bu ekranda kendi isminizin üstüne gelip “More” seçeneğinden “Add Profile Picture” seçeneğini tıklayarak, bilgisayarınızdan yüklediğiniz bir görselle profil resminizi değiştirebilirsiniz.
o Böylelikle kameranız kapalı olduğu zamanlarda ekranda profil resminiz görünür.
- Video görüntünüzdeki arka planı değiştirmek için ekranın alt kısmındaki video simgesinin yanındaki ok tuşuna tıklayarak, video settings kısmını açabilirsiniz. Burada “Virtual Background / Sanal Arka plan” sekmesine geldiğinizde farklı arka plan seçenekleri göreceksiniz, bunlardan birini seçebilir veya “+” sigmesine basarak bilgisayarınızdan bir fotoğrafı arka plan olarak ekleyebilirsiniz.
- Mikrofonunuzu sürekli açıp kapatmak yerine, sadece konuşmak istediğiniz zamanlarda bilgisayarınızın “Space / Boşluk” tuşuna basılı tutmanız yeterlidir. Elinizi çektiğinizde, mikrofon otomatik kapanacaktır.
- Eğitimin video kaydı – eğer bu konuya ilişkin gerekli onaylar alınmışsa - BMI yetkilisi tarafından otomatik olarak alınmaktadır. Sizin video kayıt için herhangi bir işlem yapmanıza gerek yoktur. Eğitimin video kaydı, eğitim sonrasında BMI yetkilisi tarafından mail adresinize tekrar izleme linki iletilecektir.
- Ekranın sol üst kısmında yer alan “Gallery View / Galeri Görünümü” veya “Speaker View / Konuşmacı Görünümü” gibi seçenekleri değiştirerek, eğitim süresince sadece eğitmenin veya tüm katılımcıların görüntüsünün ekranınıza yansımasını sağlayabilirsiniz.
- Eğitim başlamadan önce çalışma masanıza not alabileceğiniz bir kağıt ve kalem almak, ayrıca bilgisayarınızdaki diğer uygulamaları kapatmak, eğitime konsantrasyonunuzu arttıracak ve eğitimin sizin adınıza verimli geçmesi için yardımcı olacaktır.
